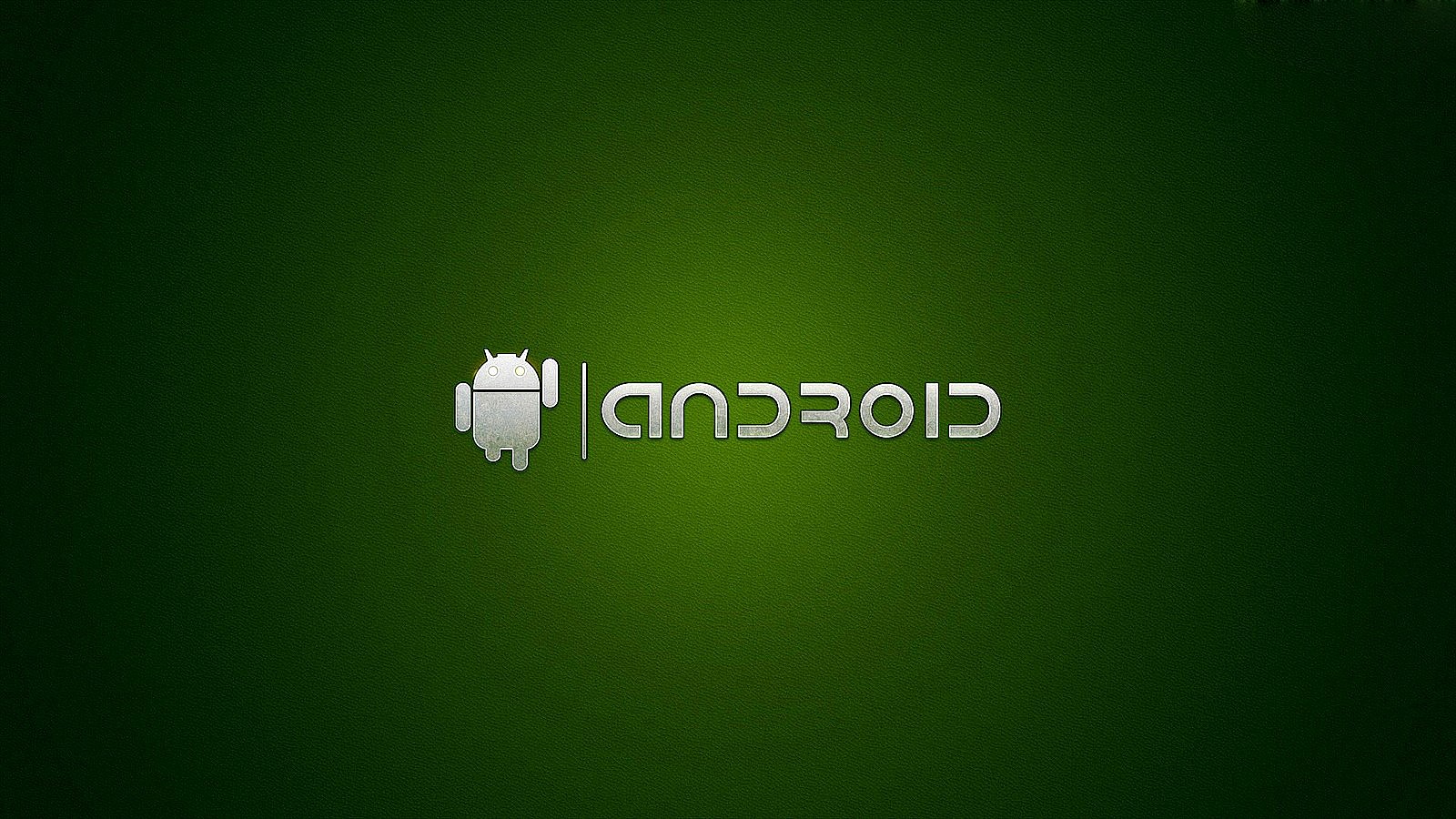- Back to Home »
- Android Virtual Device Configuration
Posted by : Unknown
Tuesday, July 30, 2013
Hi everyone! So far, I have configured a new Android
application project in Eclipse and taken a closer look at the Project Explorer.
On this post, I will do the configuration of the AVD. The Android Virtual
Device (AVD) is an emulator that will let you test the application on different
resolutions and sizes. The configuration will emulate an actual device with
specific hardware and software options. You can also use an actual device to
test you application. I will be using both the emulator and my phone which has
Android version 4.1.2 to test the application. Here is the window view that I
have so far for the HelloAndroid application.
 |
| HelloAndroid Eclipse Window |
To access the AVD Manager through
Eclipse, you need to select Window from the main menu and click AVD Manager
from the list of options. But as you can see, I didn’t have that option.
 |
| Eclipse Window View |
Instead, I chose Customize Perspective from the list of options under Window. I
clicked the Command Groups Availability tab and selected the Android SDK and
AVD Manager checkbox.
 |
| Eclipse Customize Perspective |
Then, I clicked Ok. On my toolbar, I can now see the
Android Virtual Device Manager.
 |
| Eclipse AVD Toolbar |
In the AVD Manager, you can configure different
virtual devices by selecting the hardware features you would like the device to
have. Examples of these features are device ram size, GPS, and camera. During
the configuration, you can also choose what Android platform will be running on
the virtual device. It is recommended to test the application on different
types of device configurations to make sure there are no problems when using a
different size, resolution or platform version. It is also important to keep in
mind the minimum SDK version chosen for the application because the application
will not run on the virtual device if the API Level chosen in the AVD Manager configuration
is less than what your application requires. To start the AVD Manager, click
the Android Virtual Device Manager icon in your toolbar. A new window will
appear called Android Virtual Device Manager.
 |
| Android Virtual Device Manager |
Click New to create a new AVD. A
window will appear where you will configure the new AVD.
 |
| AVD Manager |
I entered the
following information in the fields and clicked Ok:
- AVD Name: NexusS_4.2.2
- Device: Nexus S (4.0”, 480 x 800: hdpi)
- Target: Android 4.2.2 – API Level 17
- CPU/ABI: ARM (armeabi-v7a)
- Keyboard: checkbox selected
- Skin: checkbox selected
- Front Camera: None
- Back Camera: None
- Memory Options: Ram: 343, VM Heap: 32
- Internal Storage: 200 MiB
- SD Card: Default
- Emulation Options: Default
 |
| AVD Manager |
The new AVD configuration should now appear in the list of
the previous window.
 |
| AVD Manager |
You can create new virtual devices, edit, or delete them.
To launch the AVD click Start. A window will appear with launch options. I
selected the checkbox Scale display to real size and changed the Screen Size to
7.0 so it would fit in my screen.
 |
| AVD Launch Options |
Finally, I clicked Launch. The NexusS_4.2.2 AVD will start and we are done
with the new AVD configuration!
 |
| NexusS_4.2.2 AVD |
On my next post, I will run the application in
the NexusS_4.2.2 AVD and also on my phone.